M3칩이 탑재된 맥북은 ARM 아키텍처를 사용하기 때문에, 일반적으로 배포되는 Ubuntu Desktop ISO 이미지(x86_64 용)은 작동하지 않는다. 대신에 Ubuntu Server (Live Server) ARM64 이미지는 사용할 수 있다. 일단 Live Server ISO 이미지를 사용하고, 이를 기반으로 Ubuntu Desktop 환경을 설정해주면 된다.
✅ 1. UTM 설정

- UTM 열기 > Create a New Virtual Machine
- Virtualize 선택 (M1/M2/M3 칩용, ARM64 가상화)
- Operating System > Linux 선택
- Boot ISO image > ARM64 용 Ubuntu Server ISO 선택
- 메모리, CPU, 디스크 설정
- RAM: 최소 4GB 권장
- CPU: 4코어 이상
- Disk: 20GB 이상
VM을 시작하면 설치 화면이 뜬다.
나머지는 기본 설정으로 Done을 하면서 넘어가주고, username과 password를 입력할 때는 주의해야 한다. 이후에 해당 name과 password로 로그인을 해야하기 때문에 잘 기록해주자! 나는 귀찮아서 모두 ubuntu로 통일했다.
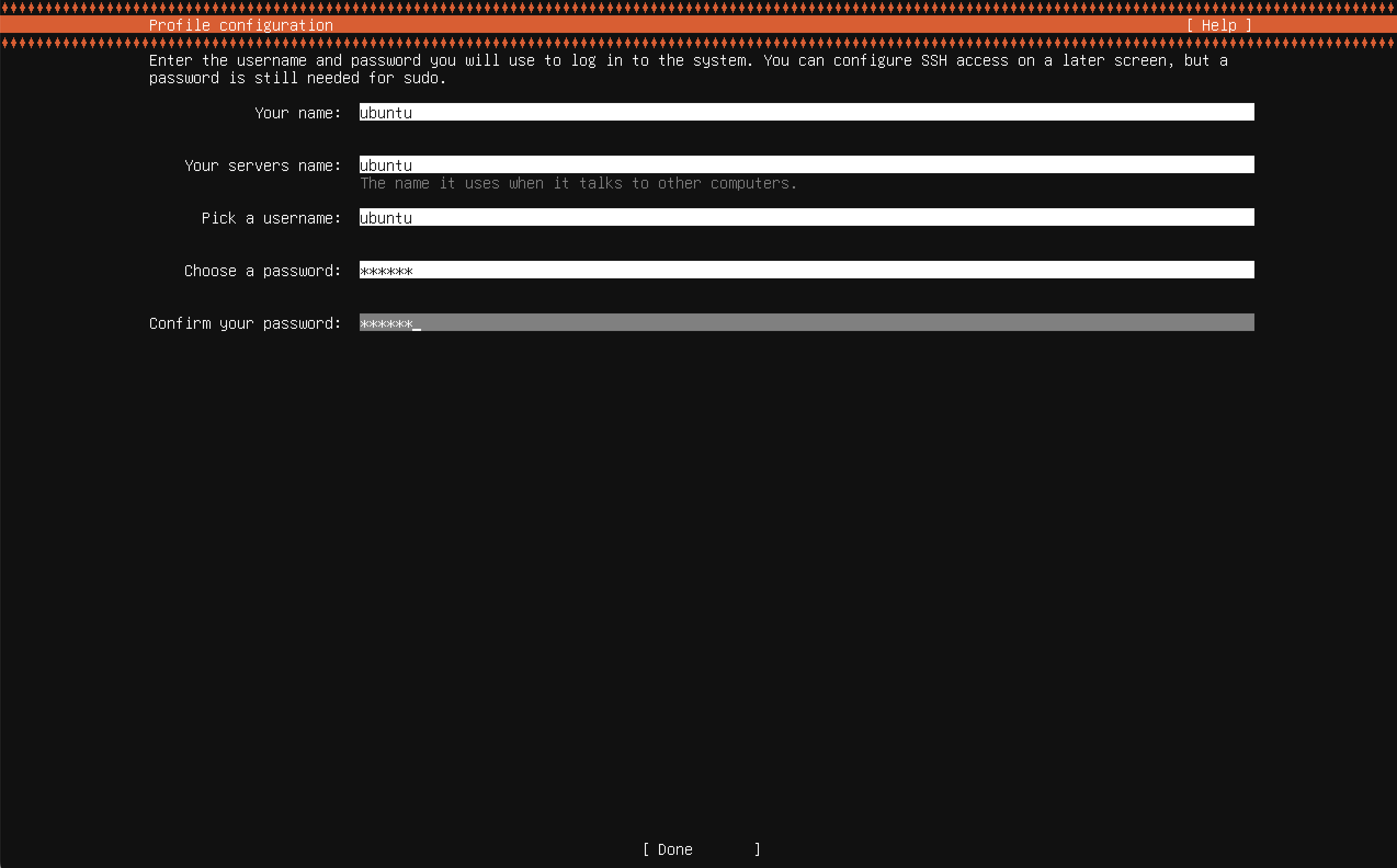
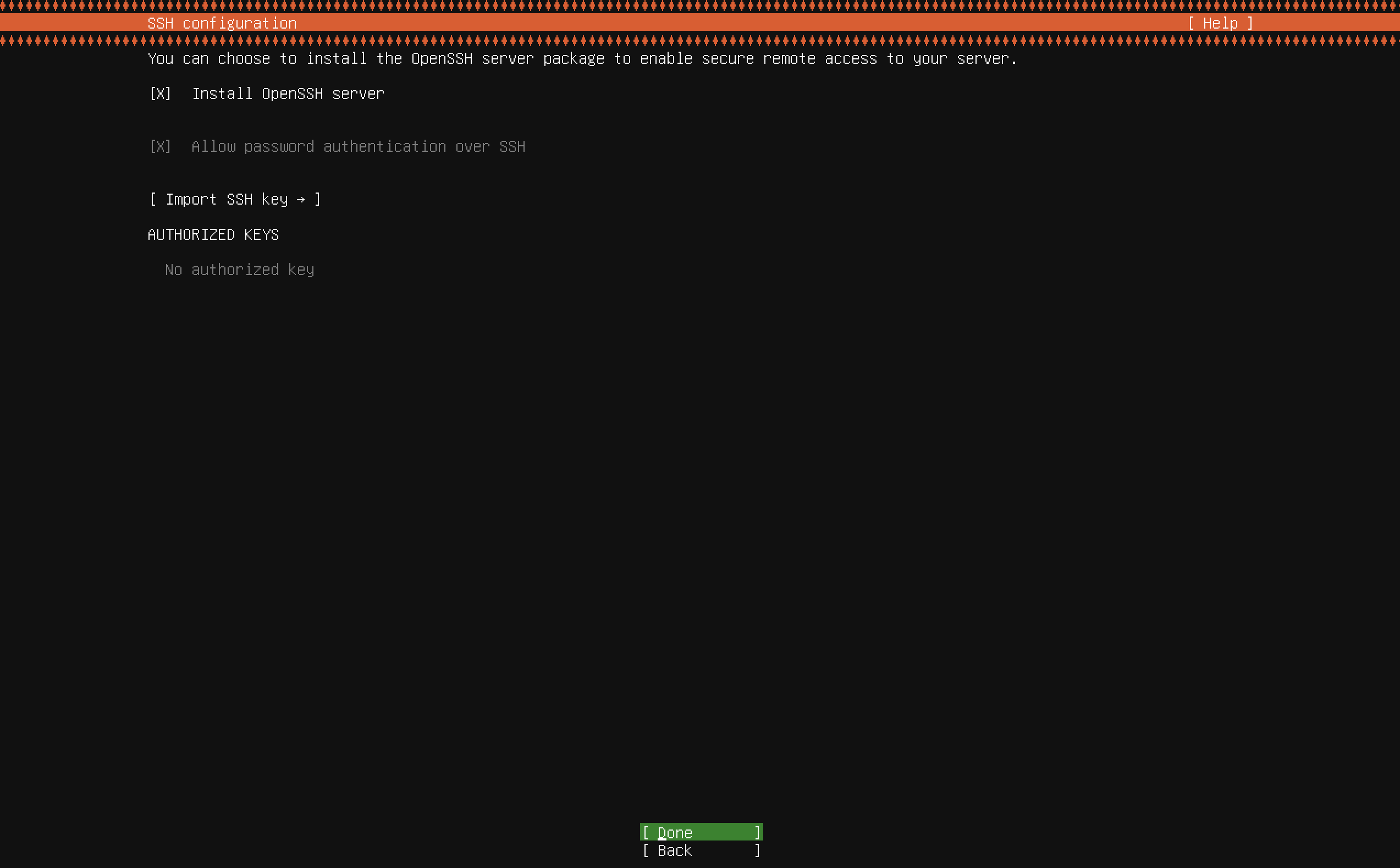
나머지도 기본 설정을 건드리지 않고 Done만 해준다.
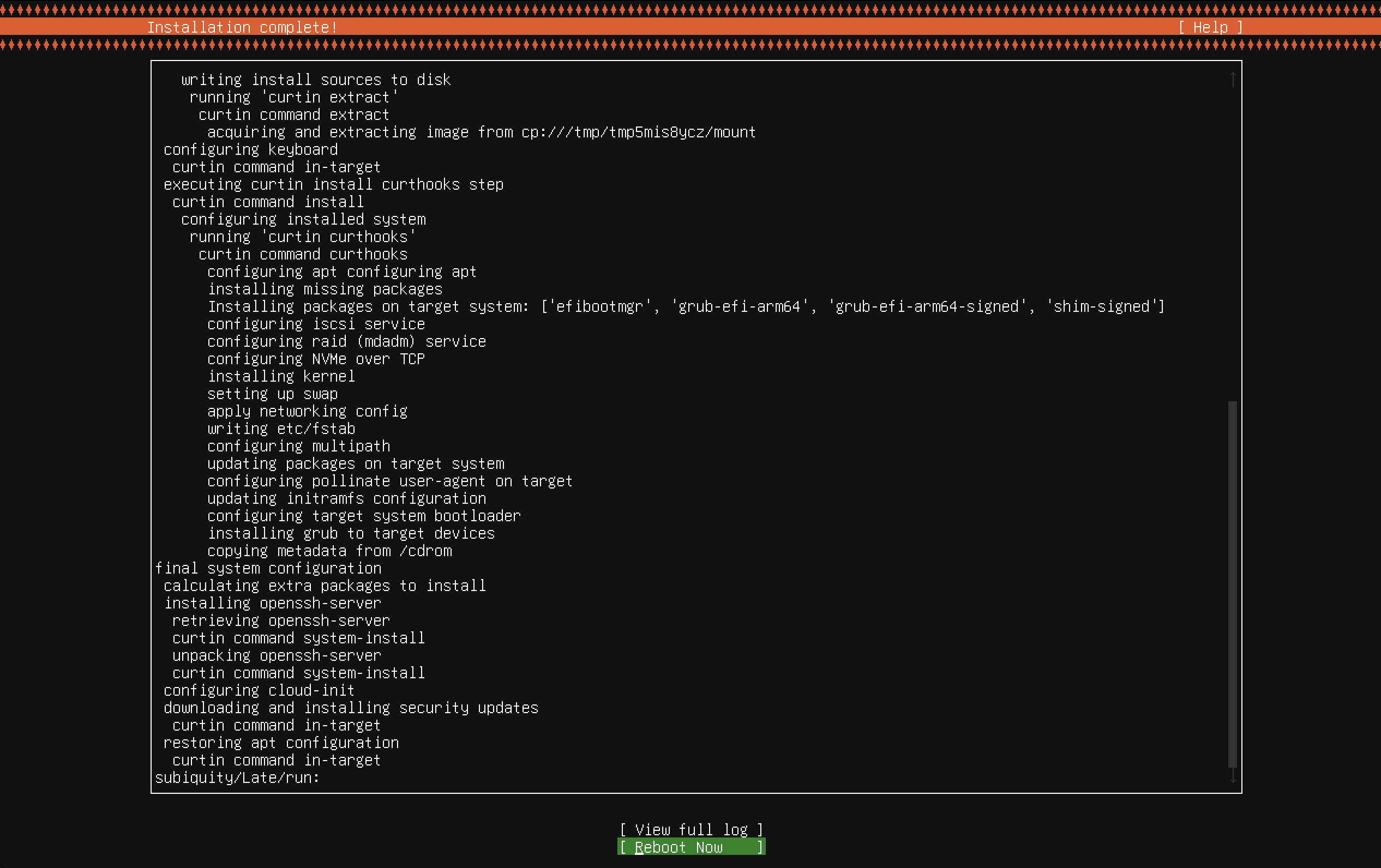
설치가 완료되면 Reboot Now 버튼이 활성화된다. 눌러주면 된다.
⚠️ 여기서 반드시 해야 하는 것: ISO 제거
UTM 설정에서 ISO 제거 (언마운트) 해야한다.
📌 방법:
- UTM 가상머신 정지 (Power Off)
- UTM에서 해당 VM 선택 → 설정
- CD/DVD (ISO) 항목으로 이동
- '삭제'버튼 눌러 ISO 이미지 제거
- 저장 후 다시 가상머신 시작
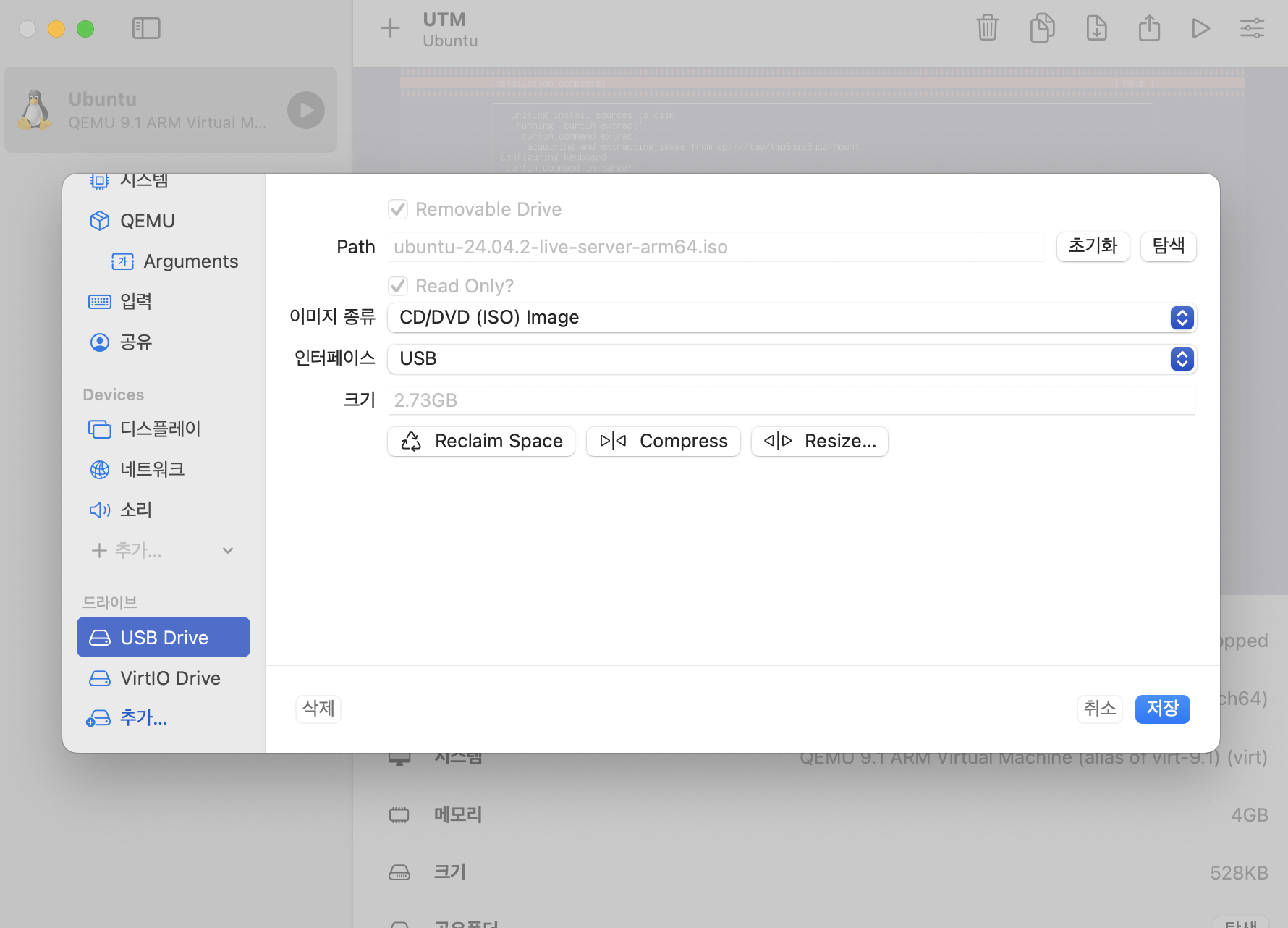
다시 시작해주면, ubuntu 로그인 쉘이 뜬다.
아까 메모했던 name, password를 잘 입력해주면 로그인이 된다.
여기까지하면 live server 설치는 완료이다.
하지만 나는 GUI를 쓰고싶은 것이기 때문에 몇 가지 설치를 더 해주어야 한다.
💻 Ubuntu Desktop 설치하기

패키지 업데이트 및 업그레이드를 해준 뒤, ubuntu-desktop을 설치한다.
sudo apt update && sudo apt upgrade -y
sudo apt install ubuntu-desktop -y
ubuntu-desktop은 시간이 좀 더 걸리는 작업이니, 여유를 갖고 기다려주자!
설치가 끝나면 `sudo reboot` 으로 다시 부팅해서 GUI 환경에 진입한다.
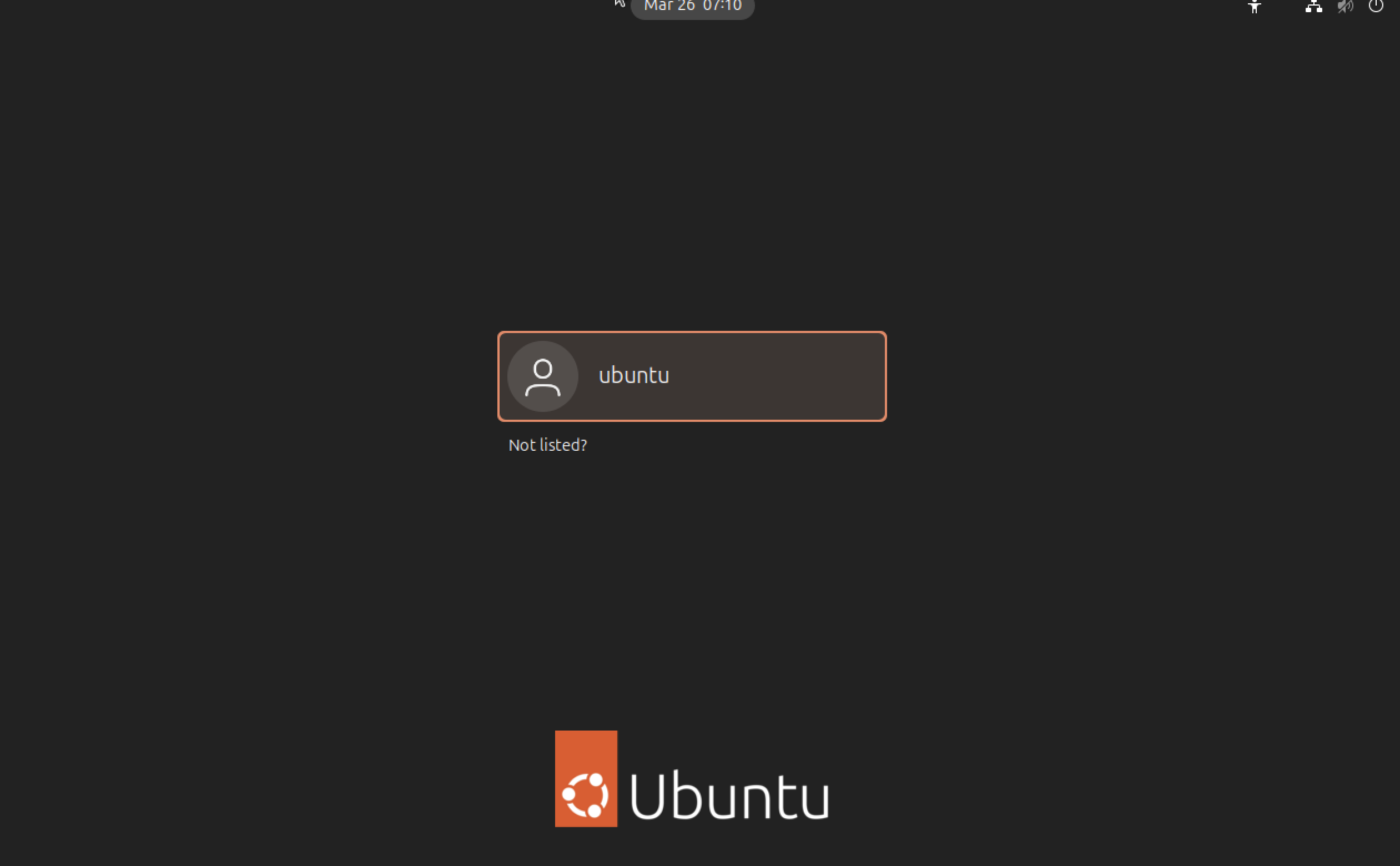
그래도 생각보다 빨리 끝났다!
이제 로그인해서 GUI를 사용해주면 된다.
'Server' 카테고리의 다른 글
| Ubuntu에 웹서버를 만들고, 간단한 이미지와 설명 띄우기 (0) | 2025.03.31 |
|---|---|
| [Docker] 컨테이너 접속이 됐다가 안 됐다가... Docker 25.0.0 version 이슈 (0) | 2025.03.26 |
| [Linux] NIC가 어디에 (route, traceroute, ifconfig) (0) | 2025.03.13 |
| [Linux] 서버에 사용자를 추가하고, 관리자 그룹에 추가하기 (0) | 2025.03.10 |
| VLAN (0) | 2025.01.21 |